This is a quick tutorial on how to add FTP access to your Mazak machine. This should work on any Windows based Mazak control, however as a word of caution, we have only validated this on our 2023 Integrex i250HS with Smooth AI control, so your results may vary.
Please use caution and common sense when performing these actions as you should NOT modify or alter any of the existing Windows user parameters associated with the factory installed existing Mazatrol login.
You can make your life easier when performing these actions by installing a Bluetooth keyboard and mouse. In our case we use a basic Logitech K400 Plus combo keyboard / touchpad that has a USB dongle plugged into the side of the Mazatrol NC HMI panel, although we’ll also briefly show you how to access the windows task bar directly on the control. This unit stows nicely on top of the cantilevered arm supporting the NC HMI panel.
We added a Netgear AC1200 WiFi USB 2.0 Adapter to one of the USB ports to add wireless capabilities to the Mazatrol PC. You will need to disable internet access via Windows Firewall and make sure that Windows Automatic Updates are also turned off for added security.
The cleanest and simplest way to add additional storage capacity to your Mazak is to use a high-quality SD card inserted into the right side of the control panel. In our case we used a 32GB Sandisk Extreme Pro Micro SDHC card in a micro-to-SD adaptor. Be sure to not skimp on a quality card here as it will save yourself data headaches down the road.
To enable the task bar visibility, touch the GEAR ICON in the upper right corner of the Mazatrol screen, select "Setup", then "Show Windows Taskbar".

The task bar will now be visible at the bottom of the panel. You can re-access this by touching the bottom of the screen below the soft keys at any time. If you lose access to it, simply disable "Show Windows Taskbar" and then turn it back on using the above procedure.

Let's now get the FTP server set up.
STEP 1: At the bottom right of the panel, tap the keyboard icon to open the soft keyboard.
Press Windows Key + R and then type in lusrmgr.msc. This will open up the Local Users and Groups Window.
You can either right click (if using a keyboard with trackpad or mouse) or tap and hold the "Users" folder in the left menu tree and select "New User". Input a username such as "MazakFTP" and input a secure password.
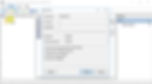
Be sure to retain this password for later use with your FTP client on the machine you will be transferring your files from. You may also check the box "Password never expires".
Click "Create" then close this window.
STEP 2: Now hit Windows-R and then type in inetmgr.exe:

This will open up the Internet Information Services (IIS) Manager window. Either right click or tap and hold the "Sites" folder in the left menu tree and then select "Add FTP Site" from the pop-up menu.
The "Site Information" window will open:

a. In the Site Information window, name your site something like "MazakFTP" and select the drive that is mapped to your SD card. In our case it is the D drive.
Click NEXT.
The "Binding and SSL Settings" window will open:

b. In this Binding and SSL Settings window, enter the IP address you’ll want to use for your FTP server. If in doubt consult with your network admin, however in our case, we’ll be using 10.1.10.139 and Port 23 which is an available address in our ISP router subnet.
BE SURE TO NOT USE THE DEFAULT PORT 21 AS THIS IS USED ELSEWHERE BY THE MAZATROL CONTROL FOR DATA BACKUP. USING PORT 21 WILL PREVENT DATA BACKUP AND WILL CAUSE ERROR MESSAGES TO MATURE AT BOOT UP / SHUT DOWN.
Check the box 'Start FTP site automatically" and select the "No SSL" radio button.
Click NEXT.
The "Authentication and Authorization Information" window will open:

c. In the Authentication and Authorization Information Window, select the "Basic" radio button. Then select "Specified users" under the "Allow access to:" dropdown menu and enter the name of the user you created in Step 1, in our case "MazakFTP" and check both the "Read" and "Write" permission radio buttons. Click "Finish".
Your FTP server is now setup!
d. You’ll see the new server in the left menu tree. Either right click or tap and hold the newly formed "MazakFTP" in the left tree and select "Manage FTP Site" and then "Advanced Settings" and you’ll see a summary of the settings.
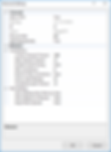
You can either leave everything alone here or change the Max connections to a lower value to ensure that no more than 2-3 applications can have access to the FTP files at any given time. This is useful to make sure that only the FTP clients you want such as Filezilla or the Chatter Plugin for Visual Studio Code have access.
STEP 3: Other housekeeping items should be to verify that both Windows Automatic Updates and external internet access is disabled. You'll also need to add a rule to the Windows Firewall to allow Port 23 through.
Disabling Windows Automatic Updates:
Press Windows Key + R then type gpedit.msc and click OK. Go to Computer Configuration > Administrative Templates > Windows Components > Windows Update. Double-click Configure Automatic Updates. Select Disabled in Configured Automatic Updates on the left and click Apply and OK to disable the Windows automatic update feature.
Blocking Internet Connections Using Windows Firewall:
Follow this tutorial on how to block internet connections using Windows Firewall on a Windows 10 machine.
Opening Port 23:
Follow this tutorial on how to open a port on a Windows 10 machine. You'll want both an inbound and outbound port opened.
For added security, we also have all external internet access blocked at our ISP router for the Mazak so it’s only FTP devices that are allowed. We highly recommend that you do the same. Contact your ISP or Network Admin for assistance here.
You can now use an FTP client like Filezilla or a plugin like Chatter to send .eia NC files to your Mazak.
Enjoy your added efficiency!
